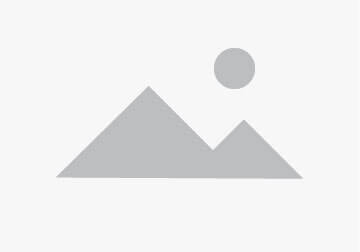企業や個人問わず、Webサイトやブログサイトの運営にWordPressは欠かせません。これからWordPressを使ってサイトの立ち上げを考えている人にとって、どのような手順を踏んでインストールしていけば良いのかわからないという人も少なくありません。ここでは、そのような人に向けて、WordPressを手動でインストールする手順を解説していきます。
WordPressをインストールする手順
WordPressを手動でインストールする手順について紹介します。そこまで難しくなく、この手順に沿ってインストールを行えば、失敗はありません。
データベースの作成を行う
WordPressは仕組み上、MySQLとよばれるデータベースにあるデータを取り出し、サイトへ表示します。そのため、WordPressのデータの格納先となる、データベースの準備が必要となります。
ここでは、Mixhostというサーバーを使った場合について紹介します。
・Mixhostでログインを行う
・「MySQL Databases」を選択
・新しいデータベースを作成
ここで設定した、データベース名とユーザー名、パスワードは後に使うことになるのでメモをしておきましょう。
WordPressプログラムをダウンロード
WordPressを使うためには、プログラムが必要となります。プログラムをサーバーに置くことで、プログラムが稼働しコンテンツを表示させます。
WordPressの公式ページへ行き、「WordPressをダウンロード」をクリックします。そうすると、ダウンロード画面に遷移するため、「WordPress5.3.2をダウンロード」というボタンをクリックします。
ここでは、極力最新版のWordPressをダウンロードするようにしましょう。
WordPressプログラムをサーバーへアップロードする
先ほどダウンロードしたWordPressプログラムについて、契約したサーバーへアップロードを行います。
プログラムのアップロードには、FTPソフトを活用することをおすすめします。フリーソフトが出回っているため、好みのソフトを選んで使いましょう。
特におすすめなのが、「ffftp」や「FileZilla」、「coreftp」といったソフトがあります。
必要事項を入力する
WordPressのプログラムについて、アップロードした先がWordPressサイトのURLとなります。
「さぁ、始めましょう!」のボタンをクリックして、WordPressの設定を行います。入力が必要な項目は、「データベース名」、「ユーザー名」、「パスワード」、「データベースのホスト」、「テーブル接頭辞」です。
次に、先ほどメモで残しておいたMySQLデータベース名とユーザー名、パスワードの入力を行います。入力できたら、「送信」ボタンを押して、「インストール実行」をクリックします。
最後に、WordPressでの設定を行っていきます。入力項目は、「サイトのタイトル」、「ユーザー名」、「パスワード」、「メールアドレス」、「検索エンジンのインデックス」となります。
入力が終わったら、「WordPressをインストール」ボタンをクリックすることでインストールが開始され、「成功しました」の表示が出れば完了となります。
まとめ
ここまでWordPressのインストールの手順について解説をしてきました。一見難しそうに見えますが、手順に沿って行えば初心者でも簡単にWordPressをインストールすることが可能です。是非手順に沿って、WordPressのインストールに挑戦しましょう。